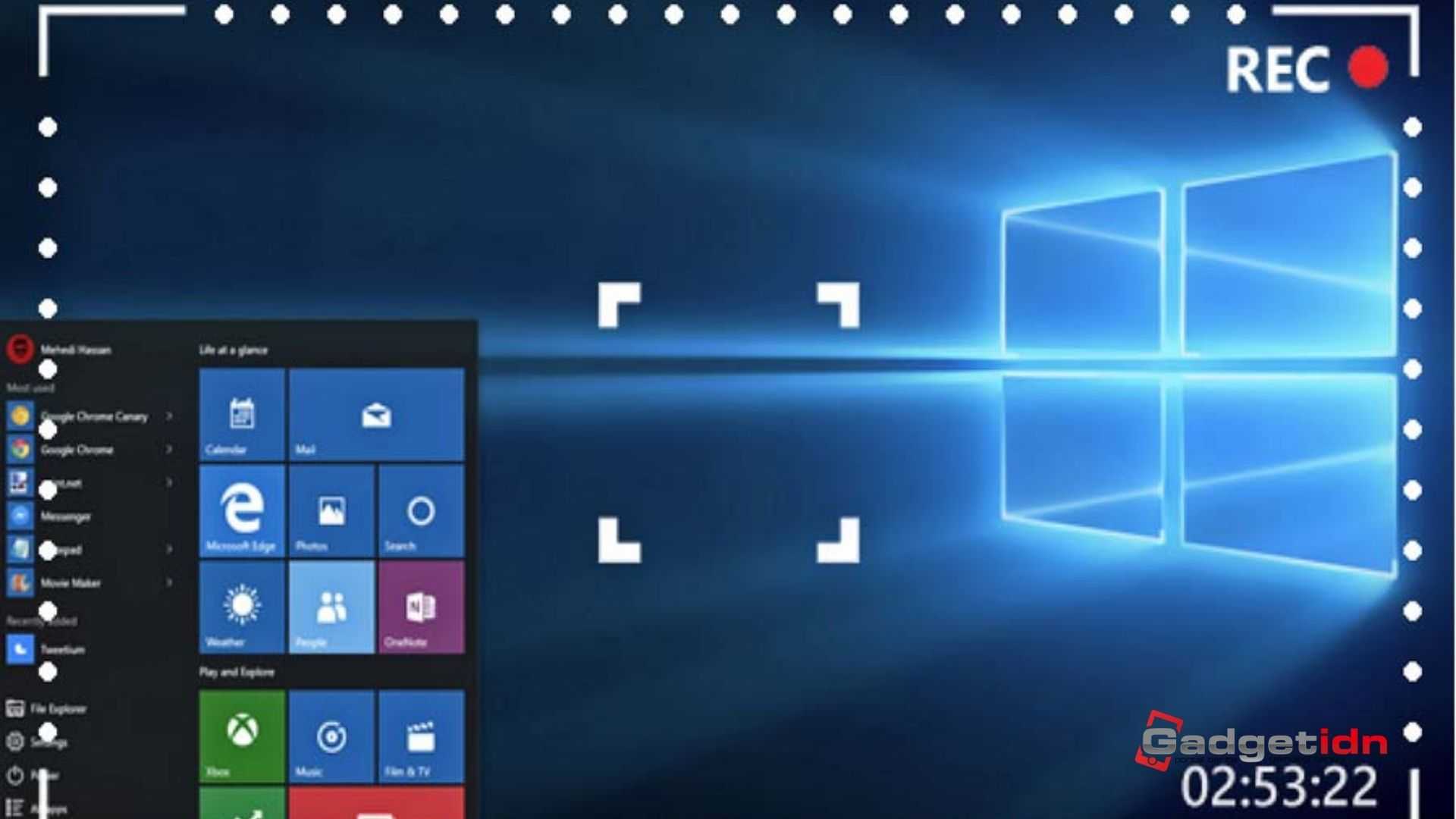GadgetIDN.com – Bagi Anda yang bekerja pada industri kreatif seperti youtuber gamers, penting untuk mengetahui cara merekam layar laptop. Hal ini berfungs untuk mempermudah prosesnya, hanya saja memerlukkan software tambahan dengan ukura beragam tergantung jenisnya.
Pentingnya Mengetahui Cara Merekam Layar Laptop
Beberapa waktu lalu kebutuhan terkait perekam layar mulai meningkat secara signifikan. Meski yang paling booming adalah software di ponsel pintar, namun di PC juga ada beberapa aplikasi penting untuk menunjangnya. Umumnya pada bagian user interfacenya cukup berbeda antara keduanya.
Baik di ponsel pintar maupun PC sebagian besar bisa Anda akses secara gratis tanpa harus berlangganan terlebih dahulu. Sebelum menentukan jenis software sebaiknya sesuaikan dengan OS yang digunakan karena anata Windows, MaCOS, Unix, dan Linux karena cenderung berbeda.
Meningkatnya perkembangan industri kreatif mempengaruhi penggunaan perekam layar laptop. Penggunaannya cukup signifikan mulai untuk mengerjakan tugas sekolah sampai membuat konten youtube. Tugas utamanya adalah mendokumentasikan berbagai kegiatan termasuk acara webinar.
Baca Juga: Cara Mudah Download Video Youtube
Cara Merekam Layar Laptop Melalui OBS Studio
Semakin berkembangnya kebutuhan manusia, developer PC terus mengembangkan fitur pada perangkatnya untuk mendukung beberapa kegiatan termasuk perekam layar. Terdapat beberapa operating system yang sudah menyematkan kemampuan tersebut, berikut tata caranya:
- Download screen recorder OBS Studio terlebih dahulu.
- Ketika masuk auto configuration pilih optimize just for recording, i will not be streaming.
- Tujuannya adalah untuk penggunaan yang terbatas pada penangkapan layar.
- Tekan next, kemudian lanjutkan memilih resolusi dan FPS sesuai kebutuhan.
- Pilih menu next kembali, pilih apply.
- Tekan tanda plus (+), lalu pilih display capture.
- Input nama sesuai kebutuhan Anda, selanjutnya tekan OK.
- Segala aktivitas yang Anda lakukan di PC akan terekam oleh sistem.
- Agar hasil rekamannya tidak patah-patah, silahkan pilih disable preview.
- Tekan start recording yang ada di bawah kolom kontrol tepatnya bagian kanan.
- Jika sudah selesai merekam, silahkan kembali ke kolom kontrol.
- Lanjutkan dengan menekan stop recording untuk menghentikannya.
- Anda dapat melihat hasil rekamannya di folder videos di this PC.
- Proses selesai.
Cara Merekam Layar Laptop di VLC Media Player
Penggunaan aplikasi dari pihak ketiga seringkali menjadi pilihan terutama bagi PC yang belum terdapat perekam layar bawaan. VLC sendiri merupakan software yang dirilis sejak tahun 2001 yang mampu menampilkan format video berupa MPEG, DivX, Ogg.
- Unduh dan instal Aplikasi VLC Media Player terlebih dahulu.
- Buka aplikasi dan dan pilih menu media.
- Pilih open capture device.
- Cari bagian capture mode, kemudian pilih desktop.
- Pilih tanda panah ke bawah, selanjutnya klik convert.
- Pemberitahuan mengenai penentuan folder penyimpanan hasil rekaman akan muncul.
- Pilih Sesuai kebutuhan.
- Klik start untuk memulai dan stop recording jika ingin menghentikan.
Baca Juga: Aplikasi Screen Recorder Terbaik Untuk Android
Cara Merekam Layar Laptop Bandicam
Aplikasi stai ini diklaim memiliki hasil perekam layar yang cukup bagus dan akurat. Selain itu juga mampu menghasilkan video menggunakan teknologi directX/OpenGL/Vulkanik. Anda tidak perlu khawatir akan memakan banyak biaya karena aksesnya gratis.
- Unduh dan instal Aplikasi Bandicam Player terlebih dahulu.
- Buka aplikasi, selanjutnya pilih menu video.
- Klik tombol menu setting untuk menyesuaikan pengaturan dengan kebutuhan.
- Pilih icon microphone untuk mengaktifkan suara jangan lupa klik OK.
- Menu tersebut terdapat pada menu secondary sound device.
- Kembali ke menu home, pilih mode perekam layar untuk memulai prosesnya.
- Pilih perekam layar sesuai kebutuhan mulai dari full screen atau device recording.
- Klik tombol REC untuk memulai merekam layar.
- Sedangkan jika ingin menggunakan keyboard maka silahkan pencet F12.
Cara Merekam Layar Laptop Screenpresso
Aplikasi yang sudah ada sejak tahun 2009 ini tersedia dalam 17 bahasa dengan du pembagian yakni berbayar dan gratis. Letak perbedaannya terdapat pada durasi rekaman serta ada atau tidaknya watermark pada bagian bawah video. Secara ringkas, berikut ini penjelasannya:
- Unduh dan instal aplikasi Screenpresso di PC pengguna.
- Buka aplikasinya, selanjutnya pilih capture pada menu utama.
- Klik record video untuk memulai rekaman.
- Pilih stop recording untuk menghentikannya.
Cara Merekam Layar Laptop Menggunakan Game Bar di Windows 10
Bagi pengguna Windows 10 dapat melakukan perekam layar tanpa harus menggunakan aplikasi tambahan. Anda cukup menggunakan fitur yang terdapat dalam perangkat yakni Xbox Game Bar ketika ingin membuat video saat bermain game.
- Tekan logo Windows + G pad keyboard untuk membuka layanan.
- Sebelumnya aktifkan fitur Game Bar terlebih dahulu.
- Caranya dengan masuk ke setting, kemudian nyalakan fitur Game Bar.
- Klik menu overlay lalu pilih capture.
- Pilih start recording untuk memulai dan akhiri dengan menekan tombol kotak.
- Anda juga bisa menekan kamera untuk menangkap gambar atau screenshot.
- Hasil rekaman tersimpan di folder capture di dalam videos.
Baca Juga: Cara Download Aplikasi Zoom di Laptop
Cara Merekam Layar Laptop Menggunakan BB FlashBack Express
Aplikasi ini terdapat di OS Windows yang bisa Anda gunakan secara gratis selama free trial 10 hari. meskipun demikian, harga premiumnya cukup mahal yakni sekitar US$49 atau Rp 687.000. hanya saja ada berbagai tambahan fitur untuk mendukung kegiatan pelanggannya.
- Unduh terlebih dahulu di bb software.co.uk.
- Operasikan aplikasi yang sudah Anda download, lalu lik record your screen.
- Lakukan penyettingan sesuai dengan kebutuhan.
- Klik tombol merah dan tunggu sampai hitungan mundur 1-3 selesai.
- Secara otomatis semua kegiatan di PC akan terekam.
- Tekan tombol CTRL + Shift +S untuk memunculkan menu menyimpan.
- Berikutnya akan keluar pilihan open in player atau eksport ke format video.
- Pilih sesuai kebutuhan.
Cara Merekam Layar Laptop Menggunakan Apowersoft
Software ini bisa Anda akses secara gratis untuk merekam layar serta mengeditnya sekaligus. Ada beberapa pilihan format video yang dapat dipilih sesuai kebutuhan mulia dari WMV, AVI, MP4, MPEG, ASF, GIF, dan VOB. Berikut cara penggunaannya:
- Kunjungi situs dari Apowersoft.com dan klik mulai rekaman.
- Klik start recording untuk memulai merekam layar.
- Tunggu sampai keluar tampilan merekam layar di PC.
- Sebelum memulai perekaman, atur lebar layar sesuai kebutuhan.
- Atur bagian sound baik menggunakan microphone saja maupun lainnya.
- Klik rec untuk memulai rekaman layar.
- Pilih stop video untuk mengakhiri perekam layar.
- Klik open folder untuk melihat posisi video tersimpan.
Cara Merekam Layar Laptop di Screenapp.io
Bagian user interfface dari Screenapp.io ini memiliki tampilan yang sederhana dengan tujuan memudahkan para penggunanya terutama yang baru bergabung. Perlu Anda ketahui, bahwa software ini memiliki fitur lebih sedikit dari pada beberapa lainnya.
- Buka situs resmi dari Screen App.io.
- Klik get started untuk memulainya.
- Atur semua menyesuaikan keperluan.
- Klik share your screen, centang share audio.
- Pilih start recording dan stop recording untuk memberhentikan.
- Download hasil videonya
Demikian penjelasan mengenai cara merekam layar laptop yang bisa menjadi referensi jika nantinya membutuhkan, sebelumnya pastikan OS sesuai. Selain itu jika tidak ingin menggunakan versi berbayar maka silahkan untuk mencari software free.
Rekomendasi:
- Apa Itu Spam Like Pada Instagram, Apakah itu Bagus? GadgetIDN.com - Seiring dengan perkembangan teknologi yang semakin canggih, kini telah hadir semacam inovasi baru dalam dunia sosial media seperti apa itu spam like pada Instagram. Dengan adanya fitur tersebut,…
- 5 Cara Buka HP yang terkunci dengan Panggilan Darurat GadgetIDN.com - Cara Buka HP yang terkunci dengan Panggilan Darurat : Terkadang kita menemui kendala saat menggunakan ponsel Android, seperti masalah saat ponsel terkunci. Cara membuka Hp yang ke lock…
- Tabunganku BNI: Saldo Minimal, Syarat & Cara Membuat GadgetIDN.com - Di antara berbagai produk tabungan yang ditawarkan oleh bank, seperti TabunganKu BNI. Terkadang kita bingung harus memilih yang mana yang sesuai dengan kebutuhan kita. Setiap produk tabungan yang…
- Tiktok Shop Seller: Aplikasi Instan dapat Uang GadgetIDN.com - Selain sebagai media sosial yang dikenal banyak orang, Tiktok semakin berjaya dengan fitur terbarunya yaitu Tiktok Shop Seller. Mungkin sebagian dari anda tidak menyadari bahwa medsos seperti Tiktok…
- Aplikasi Perekam Layar yang Banyak Digunakan GadgetIDN.com - Penggunaan smartphone dewasa ini sudah menyeluruh hampir ke semua lingkup masyarakat. Salah satu komponen paling penting yaitu aplikasi perekam layar. Sudah banyak aplikasi menyediakan layanan populer ini untuk…
- Asyiknya Bikin Konten dengan Galaxy S21 5G dan… GadgetIDN.com - Asyiknya Bikin Konten dengan Galaxy S21 5G dan Galaxy S21+ 5G: Membuat konten media sosial tidak lagi membutuhkan alat profesional yang mahal. Cukup menggunakan ponsel seperti Samsung Galaxy…
- Cara Merestart hp Vivo Agar Performa Kembali Lancar GadgetIDN.com - Salah satu tips yang paling efektif dan work untuk mengatasi masalah kinerja smartphone Vivo yang memburuk adalah dengan cara merestart hp vivo anda atau soft reset perangkat tersebut.…
- Mengenal Apa itu Prosesor pada Gadget-mu Serta Manfaatnya! Saat membeli gadget, dari smartphone hingga tablet, kami sering melihat istilah seperti "Quadcore, 1.1GHz" di tabel spesifikasinya. Ini adalah unit prosesor. Meski tidak berdiri sendiri, bisa dikatakan keunggulan prosesor adalah…
- Cara Membuat video Slowmo di TikTok yang Patut Kamu Coba GadgetIDN.com - Aplikasi TikTok seakan semakin marak digemari pengguna. Pasalnya mereka bisa mengekspresikan diri dengan cara membuat video menarik agar bisa mendapat banyak like dari user lain. Tidak jarang juga…
- Cara Setting Modem IndiHome Semua Merk Gadget Indonesia - Samakin banyaknya konten kreator saat ini, setting modem Indihome pun mudah kamu temukan, tidak seperti dulu. Kamu hanya perlu mengakses internet dan dan mengetikkan kata kunci "cara…
- 4 Cara Akurat Mencari Lokasi WiFi id Terdekat Yang… GadgetIDN.com - Saat menempuh perjalanan jauh dan kuota internet kamu habis, kamu membutuhkan koneksi internet gratis. Kamu tidak perlu khawatir, karena saat ini perusahaan Telkom telah memberikan Wifi id yang…
- 10 Merk Laptop Terbaik Cocok Untuk Gaming dan Design GadgetIDN.com - Perkembangan teknologi membuat berbagai urusan semakin dimudahkan. Pada awal tahun 2000-an, kebanyakan harus menggunakan komputer untuk melakukan berbagai perkerjaan seperti design. Namun, sekarang semuanya lebih mudah berkat laptop.…
- Cara Transfer Pulsa Telkomsel ke XL 2021 GadgetIDN.com - Setiap provider pastilah memiliki aturannya masing – masing. Hal ini juga berlaku pada penjual pulsa atau paket data di mana pun itu, tidak jarang dari mereka melakukan pengiriman…
- Rekomendasi 10 Aplikasi Edit Foto Paling Keren GadgetIDN.com - Rekomendasi 10 Aplikasi Edit Foto : Di era modern ini, media sosial merupakan media penting dan "kebutuhan" bagi semua orang. Karena dengan menggunakan media sosial kita bisa terhubung…
- Teknologi Informasi dan Komunikasi: Pengertian,… GadgetIDN.com - Peran teknologi informasi dan komunikasi saat ini sangat penting untuk berbagai hal yang berkaitan dengan dunia bisnis, pendidikan, dan persebaran informasi secara luas. Kemudahan di dalamnya bahkan membuat…
- 5 Rekomendasi Situs Nonton Korea Drama Subtitle… GadgetIDN.com - Dari sekian banyaknya orang yang suka nonton korea drama subtitle indonesia. Situs streaming korean drama indo sub pun sudah banyak yang bisa kamu nikmati untuk menyaksikan film korea…
- Detail Spesifikasi dan Harga Vivo Y17 Terbaru GadgetIDN.com - Memasuki paruh kedua tahun ini, harga HP Vivo Y17 semakin murah. Dengan dukungan memori dan baterai berkapasitas besar, seri ini dibandrol dengan harga hanya Rp. 2 jutaan saja.…
- Cara Mudah Mendaftar Akun WhatsApp di Hp WhatsApp (WA) adalah aplikasi chatting terpopuler saat ini. Lebih dari 1,5 miliar orang memilih aplikasi perpesanan Facebook Inc. Pada artikel kali ini, kami ingin membagikan cara mendaftar akun WhatsApp di…
- Proposal Bisnis dan Pembahasan Menarik Lainnya GadgetIDN.com - Keberadaan proposal bisnis sendiri sangat penting untuk kelangsungan suatu usaha utamanya bagi Anda baru saja akan terjun dalam bidang tersebut. Sifatnya bisa perorangan atau bentuk kelompok misalnya mendirikan…
- Cara Membuat Link Whatsapp di Instagram dengan Mudah… GadgetIDN.com - Cara membuat link whatsapp di instagram : Bagi Anda yang memiliki bisnis online baik berupa pelayanan atau barang, perlu untuk mengetahui cara membuat link Whatsapp di Instagram atau…
- 5 Cara Mudah Download Video Youtube di Laptop Dan HP Ingin mengunduh video Youtube? Ya, ada beberapa cara untuk mengunduh video Youtube dengan mudah, baik tanpa aplikasi atau dengan aplikasi. Namun sebelum Anda mulai mendownload video di Youtube, GADGET IDN…
- Cara Membuat Stiker WhatsApp Tanpa Aplikasi GadgetIDN.com - WhatsApp kini telah menjadi salah satu sosial media paling populer. Sudah banyak pengguna yang mengunduh aplikasi chatting ini, di samping itu aplikasinya juga memiliki banyak fitur menarik. Seperti…
- Syarat, Cara Daftar, dan Keunggulan Pinjaman Online… GadgetIDN.com - BRI adalah salah satu bank BUMN atau milik negera yang selalu melakukan inovasi dengan mengikuti perrkembangan zaman yang canggih ini. Inovasi terbarunya yaitu dengan membuat pinjaman online BRI…
- Cara Menghilangkan Watermark TikTok Cepat dan Mudah GadgetIDN.com - Ada beberapa cara menghilangkan watermark TikTok agar nilai estetiknya tidak menurun. Hal ini sangat diperlukan terutama bagi pelaku bisnis. Misalnya Anda ingin memasarkan produk bekerja sama dengan influencer…
- Mudah Banget, Begini Cara Screenshot Samsung Galaxy A11 GadgetIDN.com - Bersamaan dengan Samsung Galaxy A21s, Samsung Galaxy A11 resmi diluncurkan di Indonesia. Galaxy A11 memerikan beberapa fitur yang patut kamu coba untuk mendukung aktifitas harianmu. Namun sayangnya, cara…
- Cara (UBL) Unlock Bootloader Xiaomi mi 9 100% Work GadgetIDN.com - Setiap smartphone xiaomi pastinya memiliki batasan yang bisa diakses oleh penggunanya, seperti menghapus file bawaan, mengedit file penting, dan masih banyak lagi. Namun jika ada ingin secara bebas…
- Jenis Laporan Keuangan, Pengertian, Beserta Manfaatnya GadgetIDN.com - Bagi Anda yang sedang bekerja di perkantoran atau sedang membangun bisnis, tentu sangat penting untuk mengetahui jenis laporan keuangan yang sering digunakan saat ini. Meski terbilang sederhana, namun…
- 7 Tips Lebih Produktif dengan S Pen di Galaxy S21 Ultra 5G GadgetIDN.com-7 Tips Lebih Produktif dengan S Pen di Galaxy S21 Ultra 5G: Samsung Galaxy S21 Ultra 5G tidak hanya bagus untuk mengabadikan setiap momen. Terlebih lagi, dan dengan dukungan S…
- Cara Restart Hp Oppo A37 ke Pengaturan Pabrik GadgetIDN.com - Dalam beberapa tahun terakhir, sudah banyak smartphone entry-level yang resmi diperdagangkan di pasar Indonesia. Oppo A37 merupakan salah satu smartphone entry level yang sudah memiliki banyak pengguna di…
- Bagini Cara Copy Link Instagram yang Perlu Kamu Coba GadgetIDN.com - Instagram merupakan salah satu sosial media paling populer saat ini, begitu banyak pengguna yang sudah mengunduh aplikasi tersebut untuk bisa mendapatkan informasi terkait. Biasanya mereka akan melakukan copy…